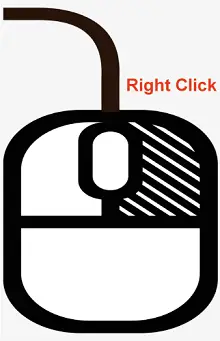
Desni klik je računalniški izraz, ki se nanaša na dejanje pritiska na desni gumb na računalniški miški ali sledilni ploščici, ki se običajno nahaja na desni strani naprave. Ko z desno miškino tipko kliknete element, kot je datoteka, mapa ali ikona, se na zaslonu običajno prikaže kontekstni meni.
Vsebina kontekstnega menija se lahko razlikuje glede na to, kaj kliknete z desno tipko miške in katero programsko opremo uporabljate. Kljub temu običajno vsebuje seznam možnosti in ukazov, ki jih je mogoče uporabiti za izvajanje različnih dejanj na elementu, ki ste ga kliknili.
Na primer, lahko z desno miškino tipko kliknete datoteko in izberete, da jo odprete, premaknete na drugo mesto, preimenujete ali izbrišete. Desni klik je lahko uporabna bližnjica za dostop do funkcij in ukazov v številnih aplikacijah ter vam lahko prihrani čas in trud, saj omogoča hiter dostop do običajnih dejanj.
Kako klikniti z desno miškino tipko
Za desni klik z miško ali sledilno ploščico sledite tem korakom:
prime brez kode v Javi
Uporaba desnega klika
Funkcija desnega klika na a miško ali sledilna ploščica običajno omogoča dostop do različnih možnosti in ukazov, ki jih je mogoče uporabiti za interakcijo ali manipulacijo elementa, na katerega ste kliknili. Nekatere najpogostejše funkcije desnega klika vključujejo:
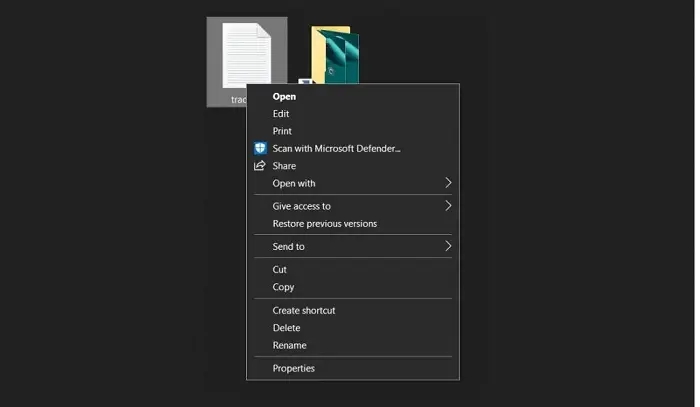
Desni klik Bližnjična tipka
Bližnjica na tipkovnici za desni klik Windows je, da držite tipko 'Shift' in hkrati pritisnete tipko 'F10'. To je lahko koristno, če nimate miške ali jo je treba popraviti.
Druga možnost je, da imajo nekateri prenosniki in tipkovnice namensko tipko za desni klik. Na nekaterih prenosnih računalnikih lahko na primer kliknete z desno miškino tipko tako, da z dvema prstoma tapnete sledilno ploščico, medtem ko lahko na nekaterih tipkovnicah uporabite tipko »Meni« (običajno se nahaja poleg desne tipke »Ctrl«), da simulirate desno kliknite.
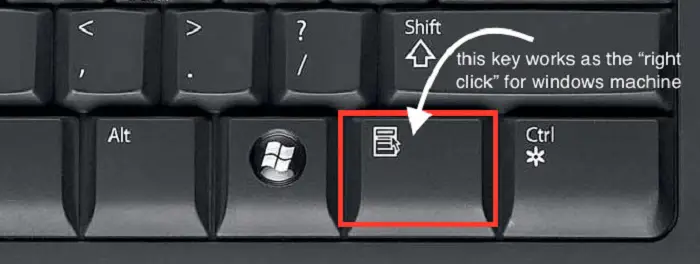
Razlika med desnim in levim klikom
Glavna razlika med desni klik in levi klik je, da se levi klik uporablja za izbiro in aktiviranje predmetov ali možnosti. V nasprotju s tem se desni klik uporablja za dostop do kontekstnih menijev in drugih možnosti.
statična java
Levi klik je primarna funkcija miške ali sledilne ploščice in se uporablja za izbiranje predmetov ali možnosti ter aktiviranje gumbov, povezav in drugih interaktivnih elementov. Na primer, lahko levo kliknete na datoteko, da jo odprete, ali na povezavo, da se pomaknete na spletno stran.
Po drugi strani pa desni klik odpre kontekstni meni, ki nudi seznam možnosti in ukazov, ki jih je mogoče uporabiti za interakcijo ali manipulacijo predmeta, na katerega ste kliknili. Na primer, lahko z desno miškino tipko kliknete datoteko, da jo kopirate ali izbrišete, ali spletno stran, da shranite sliko ali odprete povezavo v novem zavihku.
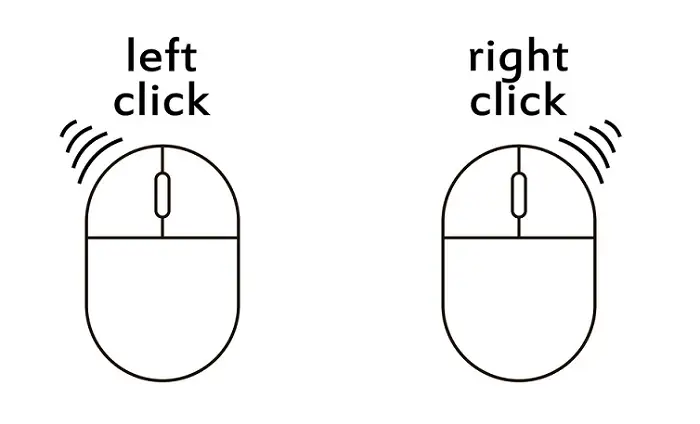
Opomba: Levi klik se uporablja za izbiro in aktiviranje predmetov ali možnosti, desni klik pa za dostop do dodatnih možnosti in ukazov, ki niso takoj vidni na zaslonu.
Kako z desno miškino tipko klikniti računalnik Apple Macintosh
V računalniku Apple Macintosh obstaja več načinov za izvedbo desnega klika:
Kako z desno miškino tipko klikniti na Linux
V sistemu Linux obstaja več načinov za izvedbo desnega klika, kot so naslednji:
Kako z desno miškino tipko klikniti Chromebook
V Chromebooku je na voljo več načinov za izvedbo desnega klika:
niz ti int
Kako z desno miškino tipko klikniti prenosni računalnik
Obstaja več načinov za desni klik prenosnika, odvisno od modela prenosnika in nastavitev sledilne ploščice. Tukaj je nekaj metod, ki bi morale delovati na večini prenosnikov:
Kako z desno miškino tipko klikniti na naprave, ki nimajo desnega klika
Če uporabljate napravo, ki nima namenskega gumba za desni klik ali poteze, kot je sledilna ploščica prenosnika ali pametni telefon zaslona, lahko običajno še vedno izvedete desni klik z 'dolgim pritiskom' ali bližnjico na tipkovnici. To storite tako:
Kako omogočiti desni klik na prenosnem računalniku
Če sledilna ploščica vašega prenosnega računalnika nima namenskega gumba za desni klik ali poteze, jo boste morda morali omogočiti v sistemskih nastavitvah. Tukaj je opisano, kako to storite v računalnikih s sistemom Windows in Mac:
V sistemu Windows:
- Odprite meni Start in izberite »Nastavitve«.
- Kliknite »Naprave« in v levem meniju izberite »Sledilna ploščica«.
- V razdelku »Sledilna ploščica« poiščite povezavo »Dodatne nastavitve«.
- V oknu 'Lastnosti miške' kliknite zavihek 'Nastavitve naprave'.
- Na seznamu naprav izberite sledilno ploščico in kliknite gumb »Nastavitve«.
- V oknu »Lastnosti« poiščite možnost »Klik z dvema prstoma« in se prepričajte, da je označena.
- Kliknite »Uporabi« in »V redu«, da shranite spremembe.
V sistemu Mac:
- Odprite meni Apple in izberite »System Preferences«.
- Kliknite »Sledilna ploščica«.
- Pod zavihkom »Pokaži in klikni« poiščite možnost »Sekundarni klik«.
- Izberite »Kliknite v spodnji desni kot« ali »Kliknite v spodnji levi kot«, odvisno od vaših želja.
- Zaprite okno System Preferences.
Ko omogočite desni klik na prenosnem računalniku, bi morali imeti možnost izvesti desni klik tako, da kliknete desno stran sledilne ploščice z enim prstom ali z dotikom z dvema prstoma.
Kako preklopiti desni klik
Če želite zamenjati funkcijo levega in desnega gumba miške ali sledilne ploščice, lahko to storite v nastavitvah računalnika. Tukaj je opisano, kako to storite v računalnikih s sistemom Windows in Mac:
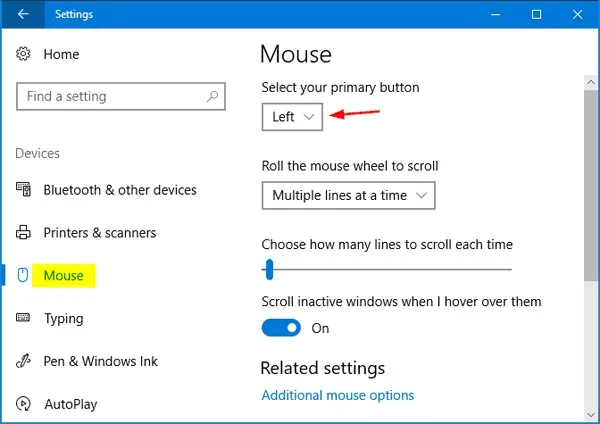
V sistemu Windows:
- Odprite meni Start in izberite »Nastavitve«.
- Kliknite »Naprave« in v levem meniju izberite »Miška«.
- V razdelku »Izberi svoj primarni gumb« izberite možnost za zamenjavo levega in desnega gumba.
- Kliknite »Uporabi« in »V redu«, da shranite spremembe.
V sistemu Mac:
- Odprite meni Apple in izberite »System Preferences«.
- Kliknite »Miška« ali »Sledilna ploščica«, odvisno od vaše vhodne naprave.
- Označite polje »Sekundarni klik«, če še ni označeno.
- Izberite »Klikni na desno stran« ali »Klikni na levo stran«, odvisno od vaših želja.
- Zaprite okno System Preferences.
Ko zamenjate funkcijo levega in desnega klika, bo levi gumb opravljal funkcijo desnega klika in obratno.
