Tipka F5 je funkcijska tipka, ki jo najdemo na večini računalniških tipkovnic. Običajno je označen z besedo 'Osveži' ali simbolom '⟳'. Glavni namen tipke F5 je osvežiti ali znova naložiti vsebino, prikazano na računalniškem zaslonu. To se najpogosteje uporablja v spletnih brskalnikih za ponovno nalaganje trenutne spletne strani, s čimer zagotovite, da je prikazana najnovejša različica strani. To je lahko še posebej koristno, če se stran ne nalaga pravilno ali če so bile izvedene posodobitve, ki se ne odražajo takoj.
Funkcije, dodeljene tipki F5, se lahko med aplikacijami in operacijski sistemi , vendar je njegov glavni namen še vedno osveževanje ali ponovno nalaganje vsebine. Tipka F5 je preprosto in priročno orodje, ki lahko uporabnikom pomaga hitro in preprosto osvežiti ali znova naložiti vsebino na svojih računalnikih.
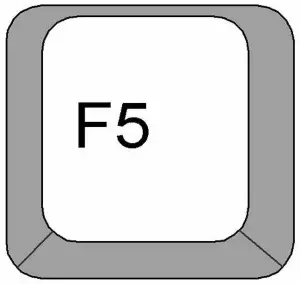
Zgodovina tipke F5
Tipka F5 je bila prvič predstavljena na računalniških tipkovnicah v osemdesetih letih prejšnjega stoletja za osvežitev trenutnega okna ali dokumenta. V zgodnjih različicah Windows operacijskega sistema, bi pritisk tipke F5 povzročil, da bi se zaslon znova izrisal in prikazal vse posodobitve, ki so bile izvedene od zadnje osvežitve. Sčasoma se je funkcija tipke F5 razvila. Zdaj se običajno uporablja kot tipka za bližnjico v različnih aplikacijah za izvajanje različnih nalog, kot je ponovno nalaganje spletne strani, zagon makra ali ponovni zagon aplikacije.
dvojno v niz java
Danes je tipka F5 pogosto uporabljena bližnjica na tipkovnici, ki jo najdemo na večini sodobnih računalniških tipkovnic. V nekaterih primerih lahko tipko F5 uporabite tudi za dostop do pripomočka za nastavitev BIOS-a računalnika ali zagonskega menija. Kljub razvoju je prvotni namen tipke F5 kot gumba za osvežitev ostal nespremenjen in ostaja bistveno orodje za uporabnike, ki morajo hitro posodobiti informacije, prikazane na svojih zaslonih.
Funkcije tipke F5
Tipka F5 ima različne funkcije v različnih napravah in aplikacijah. Nekatere najpogostejše funkcije vključujejo:
Opomba: Tipka F5 se le včasih uporablja za isti namen v vseh napravah in aplikacijah. Zato je vedno dobro, da preverite dokumentacijo ali datoteke pomoči za napravo ali aplikacijo, ki jo uporabljate, da ugotovite posebno funkcijo tipke F5.
Kako uporabljati tipko F5
Tipka F5 je pogosto uporabljena bližnjica na tipkovnici, ki lahko izvaja različne naloge, odvisno od naprave ali aplikacije, ki jo uporabljate. Pritisnite tipko F5, ko je aplikacija ali naprava, ki jo potrebuje, odprta za uporabo tipke.

Če tipka F5 poleg tega vsebuje ikono ali simbol, to pomeni dodatno uporabo tipke. Pritisnite in držite tipko Fn, ki se pogosto nahaja v spodnji vrstici tipkovnice, nato pritisnite in držite tipko F5, da aktivirate sekundarno funkcijo.
Opomba: na nekaterih tipkovnicah je tipka lahko privzeto sekundarna funkcija. Na primer, morali bi med pritiskom na tipko F5 na računalniku Apple držati tipko Fn, da bi dosegli glavno funkcijo tipke F5.
Tipkovnica se bo obnašala, kot da bi pritisnili tipko Fn, če je omogočeno zaklepanje funkcij (FnLk), dokler se zaklepanje ne izklopi. To pomeni, da bo pritisk tipke F5 aktiviral sekundarno funkcijo, tudi če ne držite tipke Fn.
Za določitev posebne funkcije tipke F5 je vedno dobro prebrati dokumentacijo ali datoteke pomoči za napravo ali aplikacijo, ki jo uporabljate.
Kje se uporablja tipka F5?
Tipka F5 je pogosto uporabljena bližnjica na tipkovnici v različnih napravah. Ta vsestranski ključ lahko opravlja različne funkcije, zaradi česar je dragoceno orodje za uporabnike. Ta članek si bo podrobneje ogledal nekaj najpogostejših mest uporabe tipke F5 in njenih funkcij.
Sekundarna funkcija F5
Tipka F5 je univerzalna bližnjica na tipkovnici z različnimi funkcijami, vključno z osveževanjem strani, krmarjenjem po preglednicah in zagonom diaprojekcij. Vendar ima vsaka funkcijska tipka dve funkciji za prenosne in namizne računalnike s tipko Fn. To omogoča proizvajalcem, da uporabnikom zagotovijo dodatne funkcije in funkcije, vendar to tudi pomeni, da ni standarda za to, kaj vsaka tipka uporablja kot sekundarno funkcijo.
Kje je tipka F5 na mojem pametnem telefonu ali tablici?
Tipka F5 se običajno nahaja na računalniške tipkovnice , vendar ni vklopljen pametni telefoni ali tablete. Pametni telefoni in tablični računalniki imajo namesto fizičnih tipkovnic zaslone na dotik in virtualne tipkovnice, zato nimajo enakih fizičnih tipk kot računalnik. Ko morate osvežiti stran na pametnem telefonu ali tabličnem računalniku, lahko povlečete navzdol po zaslonu ali tapnete gumb za osvežitev v spletnem brskalniku. Podobno, če morate osvežiti stran v računalniku brez tipke F5, lahko uporabite gumb za osvežitev v spletnem brskalniku ali pritisnete Ctrl + R (ali Command + R v Macu).
Alternativni načini za osveževanje vsebine
Na večini pametnih telefonov in tabličnih računalnikov tipka F5 ni na voljo, ker naprava nima fizične tipkovnice. Vendar pa obstajajo alternativni načini za osvežitev vsebine na teh napravah.
