Ko želimo programsko opremo namestiti v naš sistem, moramo najprej vedeti, ali naš trenutni operacijski sistem podpira to različico programske opreme ali ne. V sistemu Windows ga lahko preprosto preverimo, saj Windows temelji na operacijskem sistemu, ki temelji na GUI.
Vendar raje uporabljamo ukazno vrstico namesto GUI v operacijskem sistemu, kot je Linus/Unix. V tem članku se bomo naučili, kako preveriti podrobnosti o operacijskem sistemu, ki ga uporabljamo v Linuxu. Delali bomo z eno od distribucij Linuxa z imenom UBUNTU. Razpravljali bomo o tem, kako preveriti različico Ubuntuja.
5 preprostih načinov za preverjanje različice OS Linux:
V tem članku bomo obravnavali eno od distribucij Linuxa, to je Ubuntu. Zato bomo razpravljali o različnih načinih za preverjanje različice Ubuntuja.
1) Za preverjanje različice Ubuntuja uporabite datoteko os-release, ki je na voljo v Linuxovem imeniku etc.
Lahko preverimo operacijski sistem (OS) Linux informacije tako, da zaženete spodnji ukaz.
cat /etc/os-release>
Izhod:
uporabil `cat /etc/os-release` za prikaz različice Ubuntuja
Za ogled samo imena in različice Ubuntu oz Red Hat Linux , ga lahko filtriramo z uporabo ` prijem ` ukaz.
grep '^VERSION' /etc/os-release grep -E '^(VERSION|NAME)=' /etc/os-release>
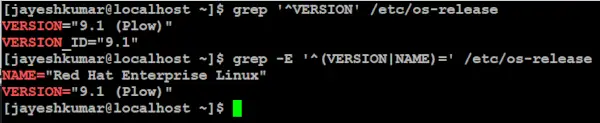
oglejte si samo ime in različico Red Hat Linux
V tem primeru smo preverili naše ime in različico Red Hat Linux.
2) Uporaba ukaza `lsb_release` za preverjanje različice OS Ubuntu.
LSB pomeni standardno osnovo Linuxa, lahko preverimo Operacijski sistem Linux (OS) z ukazom sing lsb_release.
lsb_release -a>
Izhod:
uporabil `lsb_release -a` za prikaz različice OS ng v linuxu
3) Uporaba ukaza `hostnamectl` za preverjanje različice Ubuntuja.
Uporabimo lahko ` hostnamectl ` za preverjanje operacijskega sistema Linux (OS) ali lahko rečemo za preverjanje različice Ubuntuja.
hostnamectl>
Izhod:
uporabil hostnamectl za prikaz različice OS Ubuntu v Linuxu
4) Ukaz `uname` v Linuxu za preverjanje različice Ubuntuja.
Za tiskanje različice jedra Linuxa lahko uporabimo ` uname ` ukaz.
uname -r>
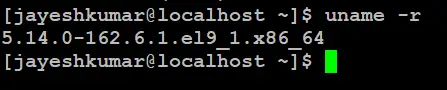
različico jedra Linuxa
5) Uporaba GUI (grafični uporabniški vmesnik) za preverjanje različice Linuxa.
Imamo 3 preproste korake za iskanje različice OS Ubuntu v Linuxu.
1. korak: kliknite aplikacijo v začetnem meniju.
Kot je prikazano spodaj.
kliknite točko aplikacije z rumeno puščico
2. korak: Nastavitve iskanja jedro vklopljeno iskalno vrstico.
Kliknite na nastavitve, kot je prikazano spodaj.
prenesite autocad 2019 english mediafire
kliknite aplikacijo, na katero kaže rumena puščica
2. korak: kliknite O programu.
Kot je prikazano spodaj. In zlahka vidimo različico Ubuntuja.
kliknite O tem, da si ogledate podrobnosti
Zaključek
Ko nameščamo programsko opremo ali izvajamo kakršno koli posodobitev sistema, je nujno vedeti različico operacijskega sistema. Preverjanje različice OS v sistemu Windows je preprosto zaradi GUI (grafični uporabniški vmesnik) , medtem ko imajo v Linuxu uporabniki na voljo več načinov za preverjanje različice OS, vključno z datoteko za izdajo OS, ukazom lsb_release, ukazom hostnamectl ali GUI (grafični uporabniški vmesnik). Zavedati se je treba pomena poznavanja metod CLI, da ugotovimo različico OS, za katero se večinoma uporablja Linux CLI , s tem lahko uporabniki odpravijo težave, namestijo novo programsko opremo in posodabljajo sistem.
Preverite različico OS v Linuxu – pogosta vprašanja
Kako preveriti različico OS v Linuxu z ukazno vrstico?
Za preverjanje različice OS v Linuxu prek ukazne vrstice lahko uporabite različne ukaze, kot so cat /etc/os-release, lsb_release -a, hostnamectl ali uname -r.
Kako preveriti trenutno različico OS v Linuxu?
Če želite preveriti trenutno različico OS v Linuxu, odprite ukazno vrstico in uporabite enega od ukazov, kot je cat /etc/os-release, lsb_release -a, hostnamectl ali uname -r.
Kako preveriti različico Linuxa v Putty?
V PuTTY lahko uporabite ukaze, kot so cat /etc/os-release, lsb_release -a, hostnamectl ali uname -r, da preverite različico Linuxa prek ukazne vrstice.
Katera je najnovejša različica OS Linux?
Najnovejša različica OS Linux se lahko razlikuje glede na distribucijo. Informacije o najnovejši različici lahko preverite na uradnem spletnem mestu distribucije Linuxa, ki vas zanima.
kako preveriti različico OS v Linux Red Hat?
Če želite preveriti različico OS v Linux Red Hat, lahko v ukazni vrstici uporabite ukaze, kot so cat /etc/redhat-release, lsb_release -a, hostnamectl ali uname -r.
