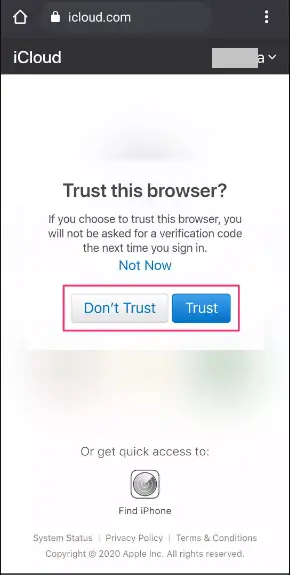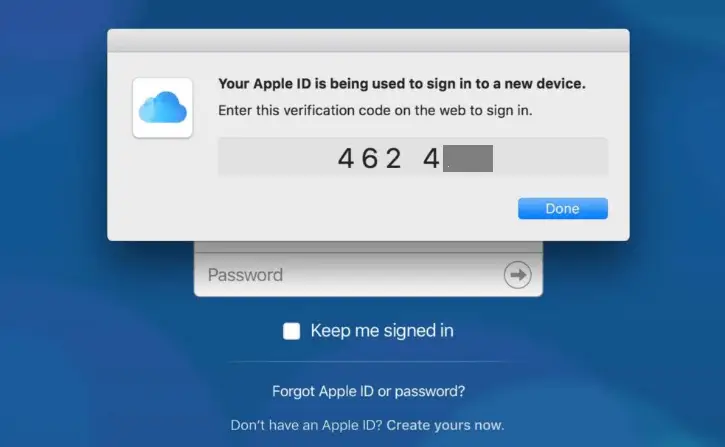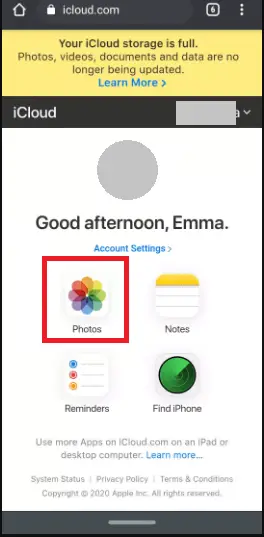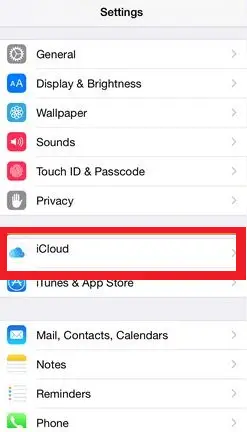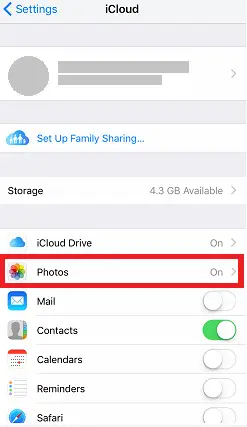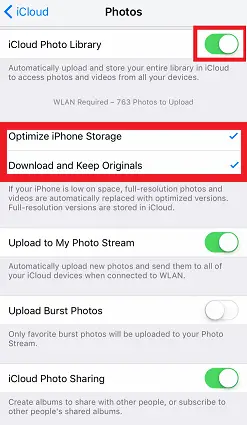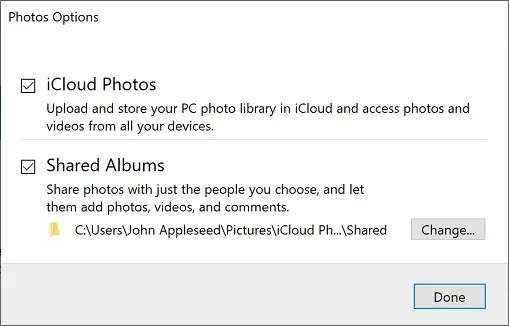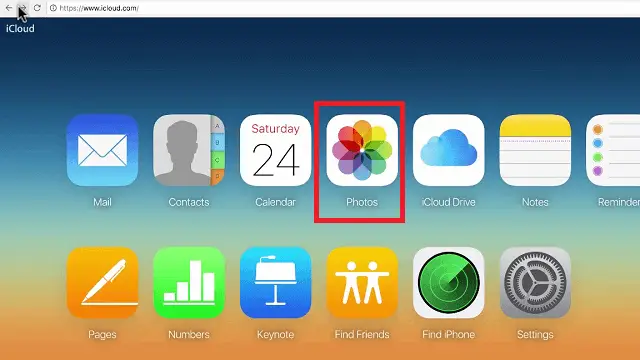Če uporabljate naprave iPhone in Android ali prehajate z iOS na Android in želite dostopati do svojega iCloud podatkov v sistemu Android ali iz drugega vira, boste rešitev dobili tukaj. iOS in Android delujeta na več platformah in platforma iOS ne dovoljuje, da bi druga platforma neposredno dostopala do njih.
iCloud je odlična storitev za shranjevanje, ki jo ponuja Apple in uporabnikom omogoča varno shranjevanje svojih fotografij, videoposnetkov, zapiskov in drugih različnih dokumentov. Za razliko od dostopa in prenosa datotek iz Androida v Android, iCloud deluje samo z izdelki iOS, kot so iPhone, iPad in iPod touch, ne pa tudi s telefoni Android. Ogledovanje ali dostop do podatkov iz pomnilnika iCloud na telefonu Android se torej zdi zahtevna naloga
Vendar pa obstajajo pozitivne stvari, prek katerih iCloud omogoča dostop do shranjenih podatkov icloud.com z različnih platform, vključno z iOS samim, Windows in Android. Zato je dostop do fotografij, videoposnetkov in drugih podatkov iCloud v sistemu Android mogoč samo v spletnem brskalniku Android.
Spodaj je našteto, kako lahko uporabnik Applovega iClouda dostopa do svojih fotografij iz Androida in drugih platform z uporabo internetnega brskalnika naprave.
Kako dostopati do fotografij iCloud v napravi Android
- V telefonu Android zaženite eno od priljubljenih aplikacij brskalnika.
- Obiščite 'https://www.icloud.com/' spletno mesto v aplikaciji spletnega brskalnika.
- Prijavite se v iCloud s svojim Apple ID, uporabniško ime, in geslo.
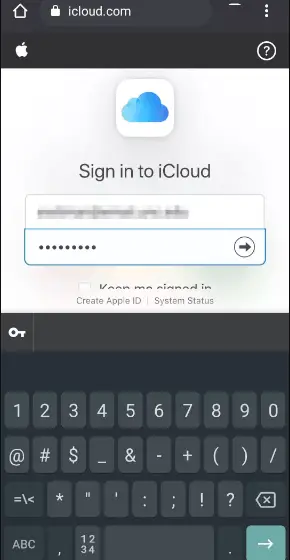
- Če se v iCloud prijavljate iz novega pametnega telefona Android, morate klikniti 'Zaupanje' ko je vaš Apple ID, povezan z vašo napravo, pozvan k zaslonu.
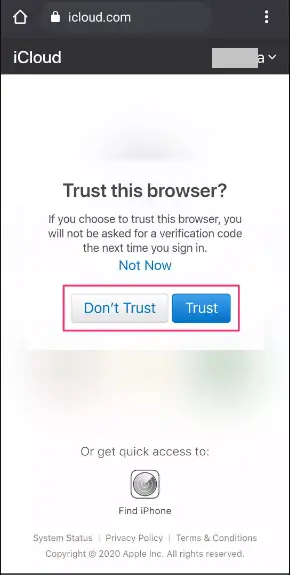
- Po tem vnesite dvofaktorsko kodo za preverjanje, poslano v napravo, povezano z Apple ID-jem.
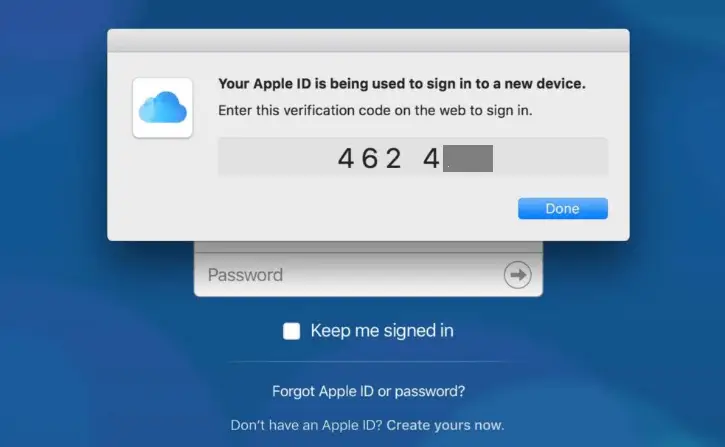
Če izgubite napravo Apple in se želite vpisati v iCloud, lahko uporabite Najdi moj iPhone v napravi Android in obidete korake dvofaktorske avtentikacije. - Iz vašega iCloud (icloud.com) domači strani, kliknite na 'fotografije' in zdaj lahko dostopate do katere koli določene ali vseh fotografij. Na žalost, če se vaša shramba v oblaku napolni, morda ne boste videli celotnih fotografij, shranjenih v napravah Apple.
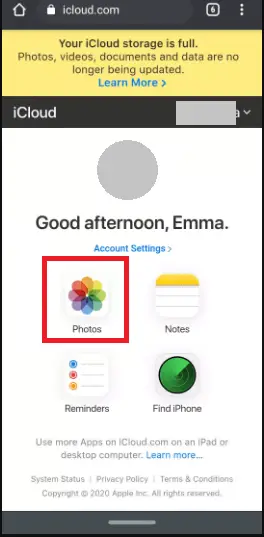
Kako dostopati do fotografij iCloud na napravah iPhone, iPod touch in iPad
The Fotografija je odlična aplikacija za ogled vaših slik ali ustvarjanje video spominov iz teh fotografij. Deluje tudi kot imenik dokumentov za skupno rabo vaših fotografij prek e-pošte, besedilnih sporočil ali družbenih medijev. Aplikacija omogoča tudi pošiljanje podatkov na bližnjo napravo Apple z uporabo AirDrop. Slike lahko celo shranite in prenesete v druge storitve v oblaku, kot so Dropbox, Google Drive ali katere koli druge.
Če želite dostopati do svojih fotografij iCloud v napravah iPhone ali iPad, lahko to storite prek telefona nastavitve aplikacija Tukaj smo ponazorili korake za dostop do fotografij iz aplikacije Photo iCloud v iPhonu.
- Zaženite nastavitve v napravi iPhone in kliknite uporabniško ime [vaše ime].
- Kliknite na iCloud možnost.
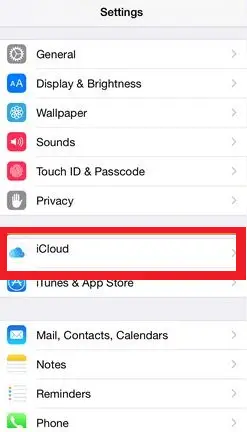
- Dotaknite se Fotografije aplikacija
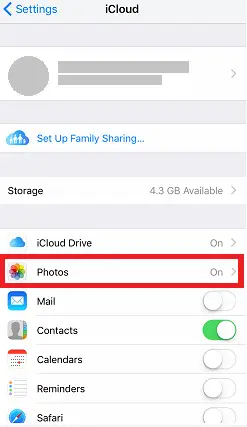
- Omogoči Knjižnica fotografij iCloud možnost.
- Označite »Optimizirajte shranjevanje iPhone« in »Prenesi in obdrži izvirnike« opcije. Iz iCloud bo vedno prenesel različico vaše slike v polni velikosti.
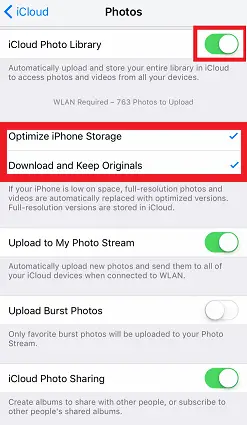
Ko dokončate vse nastavitve, tapnite na Aplikacija za fotografije na vaši napravi in kliknite na tapnite fotografije za dostop do vaših fotografij. Vendar pa obstaja omejitev, ki vam ne omogoča, da izberete želene slike za prenos, in celo postopek prenosa lahko traja dolgo.
Kako dostopati do fotografij iCloud v sistemu Windows
Do svojih fotografij iCloud je mogoče dostopati tudi iz katere koli naprave s sistemom Windows. Morate prenesti in namestiti iCloud za Windows nastavite na vašem osebnem računalniku. Če želite namestiti nastavitev iCloud Photos v svojo napravo Windows, sledite spodnjim korakom:
omrežje in internet
- Odprite aplikacijo iCloud na napravi Windows in se prepričajte, da ste prijavljeni s svojim Apple ID (uporabniško ime in geslo).
- Kliknite na Opcije zraven Fotografije.
- Na zaslonu z možnostmi fotografij potrdite, da označite Fotografije iCloud Knjižnica.
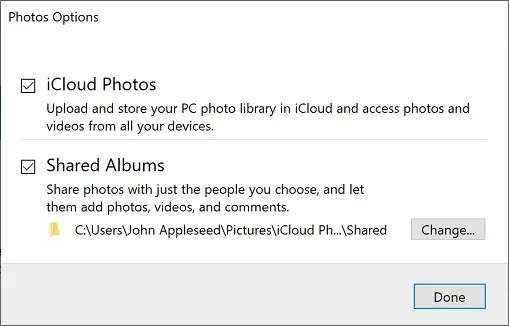
- Kliknite na Končano in potem Prijavite se.
Do svojih fotografij, shranjenih v aplikaciji iCloud Photos, lahko dostopate tako, da odprete »Raziskovalec datotek« v sistemu Windows. Zdaj pod navigacijskim podoknom razširite Quick Access in izberite iCloud Photos. Tukaj boste videli, da so iCloud Photos razvrščene v tri razdelke:

Kako dostopati do fotografij iCloud iz spletnega brskalnika
Če ne želite namestiti in nastaviti iCloud v svoji napravi (zlasti v sistemu Windows), obstaja alternativni način za dostop do Fotografije iCloud. Za dostop do njih lahko uporabite kateri koli najljubši spletni brskalnik v svoji napravi. Za dostop do iCloud Photos iz katerega koli spletnega brskalnika sledite spodnjim korakom:
- Odprite katero koli aplikacijo spletnega brskalnika, ki je v vaši napravi.
- Obisk www.icloud.com prek naslovne vrstice.
- Prijavite se v svoj račun iCloud z uporabniškim imenom in geslom Apple.
- Na začetnem zaslonu iCloud izberite Fotografije.
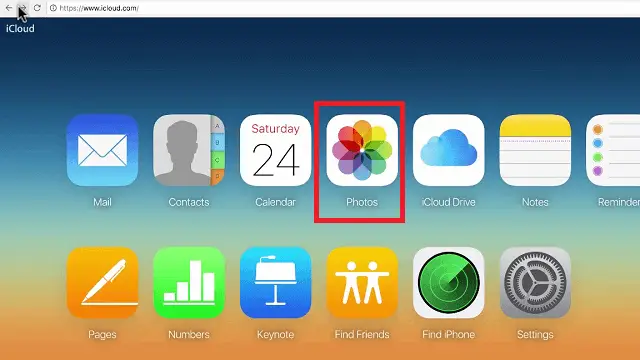
Do svoje knjižnice fotografij iCloud lahko dostopate prek spleta, vključno z drugimi podatki, ki ste jih tam shranili, kot so videoposnetki, datoteke itd. Aplikacija omogoča tudi nalaganje fotografij z izbiro razdelka Naloži, ki je predstavljen kot puščica, usmerjena v oblak.
Dostopajte do iCloud Photos v Android z uporabo MobileTrans – kopirajte podatke v Android
MobileTrans - Kopiraj podatke v Android omogoča prenos iCloud fotografij, stikov, videoposnetkov in še veliko več v telefone Android z le nekaj kliki. Najbolje bi bilo imeti shrambo za varnostne kopije iCloud in ustrezno internetno povezavo. Če želite dostopati do svojih fotografij iCloud in jih prenesti v napravo Android, pojdite skozi spodnje korake:
1. korak: Namestite aplikacijo na svoj Android
Prenesite in namestite MobileTrans - kopiranje podatkov v Android aplikacijo v vaši napravi za dostop do varnostno kopiranih podatkov iCloud, kot so fotografije, videoposnetki, stiki in veliko več.
2. korak: uvoz iz iCloud ali kabla USB
Spremenite namestitev; zaženite aplikacijo v svoji napravi. Na začetnem zaslonu aplikacije boste videli dve možnosti: uvoz iz iCloud in uvoz iz kabla USB. Ko imamo opravka s fotografijami iCloud v sistemu Android, tapnite ikono Uvoz iz iCloud možnost.
metode arraylist

3. korak: Prijavite se
Zdaj se prijavite v iCloud s svojim Apple uporabniškim imenom in geslom za dostop do varnostnih kopij iCloud. MobileTrans bo samodejno zaznal vaše varnostne kopije datotek iCloud, ko se prijavite s svojim računom Apple.

4. korak: Izberite Podatki za prenos
Izberite podatke, ki jih želite premakniti iz pomnilnika iCloud v telefon ali tablico Android. Označite iCloud Photos in kliknite za Začnite z uvozom.
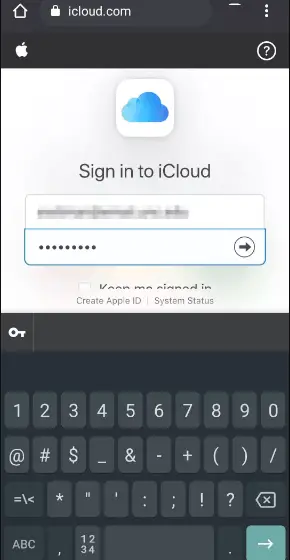
MobileTrans je brezplačna aplikacija, ki omogoča prenos fotografij iCloud v napravo Android. Vendar pa morate za prenos drugih vrst podatkov, kot so koledarji, stiki, dokumenti in opomniki, kupiti polno različico te aplikacije.
Do iCloud Photos v sistemu Android dostopajte prek orodja iCloud za Android
Več aplikacij drugih proizvajalcev za osebne računalnike (Windows in Mac) in Android vam omogoča dostop do iCloud Photos na vašem telefonu Android. S takšno aplikacijo si lahko preprosto ogledate in prenesete fotografije iCloud na svoj pametni telefon ali tablico Android (Wondershare Dr.Fone). Za dostop do iCloud Photos v sistemu Android prek aplikacije drugega proizvajalca sledite spodnjim korakom:
1. korak: Prenesite in namestite
java barvne kode
Najprej prenesite in namestite 'Wondershare Dr.Fone' nastavite v računalniku in zaženite aplikacijo, ki je videti kot spodnji zaslon. Zdaj kliknite na »Varnostno kopiranje telefona« za varnostno kopiranje in obnovitev podatkov vaše naprave.

2. korak: Povežite telefon z aplikacijo
Zdaj povežite telefon ali tablico Android z računalnikom s kablom USB, ki ga aplikacija morda samodejno zazna.
3. korak: Prijavite se v svoj račun iCloud
Na levi strani naslednjega zaslona kliknite na »Obnovi iz varnostne kopije iCloud« možnost prijave v svoj račun iCloud s svojim uporabniškim imenom in geslom. Prejeli boste kodo za preverjanje (samo če ste vklopili dvofaktorsko avtentikacijo); vnesite to potrditveno kodo, da potrdite svoj račun Apple.

4. korak: Dostopajte do datotek varnostne kopije iCloud
Ko se prijavite v svoj račun, boste videli seznam varnostnih kopij iCloud, ki ste jih shranili v svoj račun. Tukaj si lahko ogledate povezano napravo z iCloudom.

5. korak: Obnovite ali dostopajte do fotografij iCloud v sistemu Android
Zdaj lahko na srednji plošči preverite »Fotografije« in druge zahtevane varnostne kopije ter kliknete »Obnovi v napravo« gumb za uvoz fotografij iCloud v napravo Android. Ko je postopek uvoza končan, lahko dostopate do slik iCloud v napravi Android.